Introduction
Ce guide peut sembler bien complexe, mais il est en vérité très simple. FlasKMPEG est le moyen le plus simple de ripper un DVD! Il prend vraiment son temps, mais le jeu en vaut la chandelle. Vous pouvez le lancer le soir lorsque vous allez vous couchez, et le lendemain, votre film sera probablement terminé.
Rappel: Ne faites pas de copies de DVD, à moins que vous les possédiez déjà et ne donnez pas de copies à vos amis. Il est quasiment légal de faire à peu près ce que vous voulez avec un DVD, pourvu que ce soit à des fins personnelles et que vous ne les donniez ou ne les vendiez pas.
Programmes utilisés
Note:
La plupart de ces programmes requièrent que Windows Media Player soit installé et totalement à jours, donc, installez la dernière version de Media Player! Vous aurez aussi probablement besoin de Direct X 8 installé et de Direct X Media (qui est différent de Direct X, et qui nécessite d'être installé).Première étape. Ripper le film du DVD
Note: Quelque soit la manière dont vous nommiez vos dossiers ou vos fichiers, c'est toujours une bonne idée de n'utiliser que des lettres minuscules. Et n'utilisez jamais plus de 8 lettres ou chiffres par noms. Ceci vaut aussi bien pour les dossiers que pour le reste.
Créer un répertoire sur votre disque principal (normalement le C:), et nommez le vobdec. Dedans, mettez les programmes de ripping GUI v1.0.exe et vobdec.exe comme indiquez ci-dessous.
![]()
Faites un autre répertoire sur votre C: que vous appellerez DVD ou quelque chose du genre. C'est ici que vous ripperez vos DVD.
Insérez votre film DVD dans votre lecteur, et démarrez la lecture! Utilisez n'importe quel logiciel pour cela (ex: PowerDVD, WinDVD ou autres...), ceci est très important! Si vous ne faites pas cela, vous ne pourrez pas ripper vos fichiers. Vous pouvez mettre lecteur sur pause, ceci n'a pas d'importance. La protection du DVD interdit l'accès au contenu du DVD, sauf si le DVD est lu par un vrai logiciel de lecture de DVD. C'est pourquoi vos devez d'abord lancez le DVD.
Une fois le film lancé, double cliquez sur l'icône de la GUI, et l'écran suivant apparaîtra. Indiquez le lecteur dans lequel se trouve le DVD dans le champ "Source" de la GUI ex: "D: (DVD-ROM Drive)". Choisissez tous les fichiers du DVD à partir de la fenêtre "All Files"

Maintenant, cliquez sur le gros dossier jaune, et l'écran suivant apparaîtra . Indiquez à la GUI où se trouve le programme VobDec ; dans notre exemple, il est ici: "C:\vobdec\vobdec.exe". Choisissez ensuite l'endroit où vous souhaitez sauvegardez vos fichiers, par exemple C:\DVD.
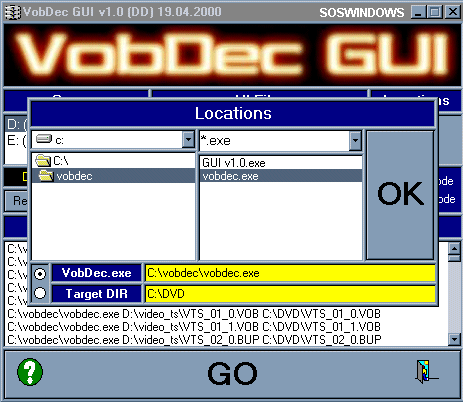
Bingo! Cliquez sur l'énorme bouton GO et patientez pendant 30 minutes ou plus, le temps que votre DVD soit transférez sur votre disque dur. Ceci peut prendre entre 4 et 8 Giga bytes, faites donc bien attention à avoir assez d'espace disque.
Seconde étape. Paramétrer FlaskMPEG
Je pense que vous vous demandez ce que sont ces fichiers, n'est ce pas!? Nous avons donc:
| vts_01_1.vob | Video Transport Stream (VOB = Video Objects) |
| vts_01_0.ifo | informations de navigation |
| vts_01_0.bup | sauvegarde des informations de navigation |
| video_ts.ifo | informations de navigation secondaire |
| video_ts.bup | sauvegarde des informations de navigation secondaire |
Maintenant, vous devriez avoir dans votre répertoire DVD quelque chose qui ressemble à l'image ci-dessous. Regardez les noms des fichiers les plus gros. Dans cet exemple, les plus gros fichiers sont nommés Vts_01_X.Vob. Certains autres fichiers, gros eux aussi, contiennent les bonus (bandes annonces, scènes coupé, etc...) que contient le DVD.
Pour convertir ce DVD, ouvrez le fichier Vts_01_0.ifo dans FlasKMPEG. Ce fichier .ifo contient les informations nécessaires à la lecture de votre film, et permettent de lire les fichiers dans le bon ordre. Remarquez que le fichier .ifo correct pour votre film à le même nom que les fichiers films, ex: Vts_01_ truc.Vob.

Donc, si vous ne l'avez pas déjà fait, installez le programme FlasKMPEG, et double cliquez sur FlasKMPEG.exe pour le lancer. Cette jolie fenêtre apparaît. Choisissez File > Open DVD et sélectionnez le dossier dans lequel vous avez le fichier .ifo qui se nomme Vts_01_0.ifo, comme expliquez plus haut.
Note: Ce nom de fichier changera en fonction du DVD, mais il est simple de le localiser.

Ensuite, une fenêtre similaire à celle ci dessous apparaît. Sélectionner la longueur du film, dans notre cas 1.51.53. Ce sera généralement la première de la liste, mais vous pouvez le déduire d'après la longueur, le cas échéant. Ensuite, indiquez le langage que vous désirez ripper. Évidemment, tous ne sont pas anglais, donc, indiquez la première langue, encodez une minute, écoutez votre rip, et si ce n'est pas l'anglais, choisissez la seconde langue, rippez, écoutez, et ainsi de suite jusqu'à obtenir la langue désirée. Finalement, indiquez quel est le sous-titrage que vous désirez. Je ne les utilise généralement pas, car je ne désire pas de sous-titrage sur mes rips. Si vous les utilisez, vous ne pourrez pas les retirer, ils seront TOUJOURS sur votre film!
Cliquez sur 'FlasK this DVD!'

Ensuite, nous allons indiquez quelques paramètres pour le DivX. Allez dans 'Global Project Options'.
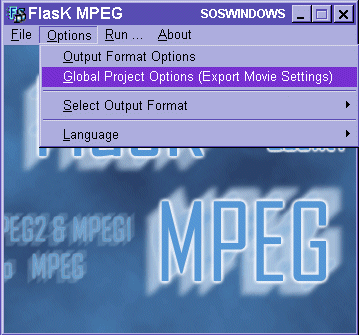
Vérifiez rapidement les options vidéo principales. Laissez tranquille pour l'instant la largeur (Width) et la hauteur (Height), car je vous expliquerai plus tard comment les utiliser. Normalement, FlasK va lire le DVD, et choisir de lui même la base de temps (fps) correcte. Tous les films PAL (Europe) sont cadencés à 25 trames par secondes, donc si vous savez que votre film est PAL et que FlasK indique 29 fps à la place de 25, changer cela ici. Tous les films Nord Américain (NTSC) sont à 29.97 fps. Tant que l'ensemble ressemble à ce qui est ci dessous, ne changez rien.

Allez maintenant à l'onglet Audio, et choisissez 'Decode audio' et retirez la coche 'same as input'. Cliquez ensuite sur 44100 Hz.

Soyez sûr que 'Keep aspect ratio' et 'HQ Bicubic Filtering' soient sélectionnés. Ignorez le reste.
Note: Le redimensionement Bicubic est une manière de redimensionner une image avec le minimum de perte de détails. La manière la plus rapide de diminuer une image est de prendre les points contigus, et de les fusionner en un seul plus petit. Le résultat n'étant pas transcendant, il est mieux d'utiliser Bicubic qui a un algorithme qui prend en compte tous les pixels.

OK, indiquez dans quel répertoire vous désirez sauvegardez votre fichier final. Ne vous inquiétez pas du champ audio du dessous, il est grisé car l'audio sera décodé dans le même fichier que le fichier vidéo.

Soyez sûr que 'Compile whole file' soit coché si vous souhaitez convertir la totalité du film. Si vous désirez uniquement encodé une petite parti du film pour faire des essais, vous pouvez alors décochez cette case, et rentrez le nombre de seconde à convertir. 60.00 est une minute de film, 120.00 deux minutes, etc...
'Search size!' Si votre film commence à se convertir, mais que vous n'entendez aucun son (ce qui peut arriver), essayez d'augmenter légèrement le chiffre de ce champ, et recommencez.
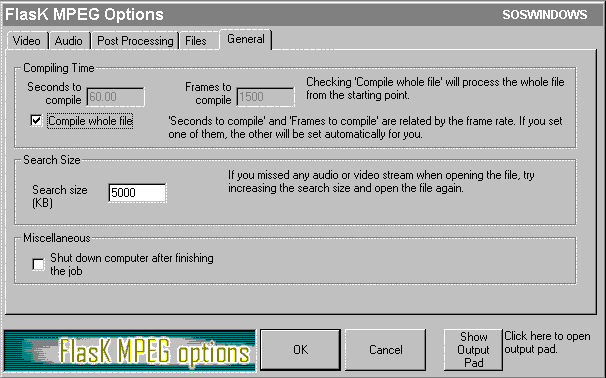
Choisir la taux d'échantillonnage (Bitrate)
Le taux d'échantillonnage influence directement la qualité. Plus ce taux sera élevé, meilleure sera la qualité de votre film DivX. Le problème étant que, malheureusement, plus ce taux sera élevé, plus la taille de votre film sera élevée. Si vous souhaitez faire rentrer un film de deux heures sur un seul CD, vous devrez utilisez un bitrate de 600 ou 700. Si vous voulez utiliser 2 CD, alors vous pouvez prendre une valeur de 1500 - 2000. Afin de vous simplifiez la vie, il existe plein de calculateur de bitrate. J'utilise ici le calculateur dvd2mpeg de ^mAdMaX^.
Bingo! Le bitrate optimum est indiqué dans le bas, et dans ce cas, il est de 815kbps.

Bon, qu'allons nous faire avec cette information ?
Allez dans 'Options > Output Format Options'.

La boîte suivante apparaît. Ignorez tout, et cliquez sur le bouton Vidéo en haut à gauche où il est inscrit 'Select Codec'.
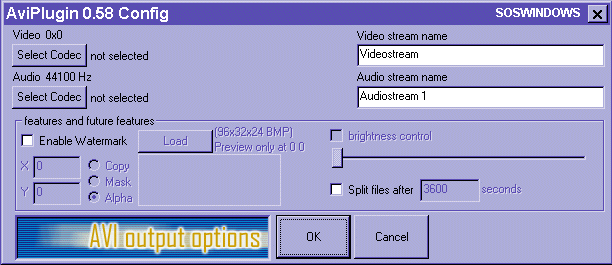
La boîte suivante apparaît. Choisissez DivX MPEG-4 Low-Motion et cliquez sur le bouton 'Configure'. Laissez la Crispness à 100 et le keyframe à 1 seconds. En fait, vous pouvez le régler entre 5 et 10 si la taille de votre film est un critère absolument rédhibitoire, mais je le laisse généralement à 1. Utilisez l'ascenseur horizontal pour mettre le bitrate au niveau désiré. La figure ci-dessous indique la valeur par défaut 910, mais nous avons trouvé tout à l'heure qu'un film de 112 minutes nécessite un bitrate de 815 kbps. Normalement, vous pouvez indiquer un nombre un petit plus élevé que ce que disent les calculateur de bitrate, mais jouons la carte de la sécurité, et utilisons 815. Cliquez sur OK.
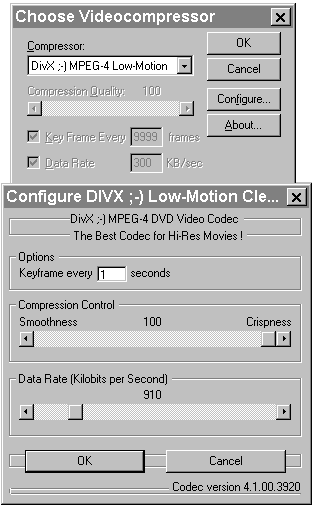
Note: Mettre le keyframes à 1 prendra aussi plus de temps processeur à votre ordinateur, ce qui peut engendrer des problèmes lors de la lecture de votre film, si votre ordinateur n'est pas assez puissant, ou qu'il n'a pas une bonne carte graphique. Je vous suggère de faire quelques essais pour voir comment cela ce passe. Un film DivX nécessite un ordinateur cadencé à 300 MHZ afin d'assurer une lecture correcte. Certaines personnes disent qu'elles ont une meilleure qualité de lecture en utilisant une Crispness de 75, mais pour mon ordinateur, c'est aussi bien voire meilleur en utilisant 100. Abaisser la Crispness augmentera juste légèrement le temps nécessaire à l'encodage, mais n'augmentera pas la qualité de l'image.
Cliquez maintenant sur le bouton audio 'Select Codec', situé juste en dessous du bouton 'Select Codec' Vidéo.
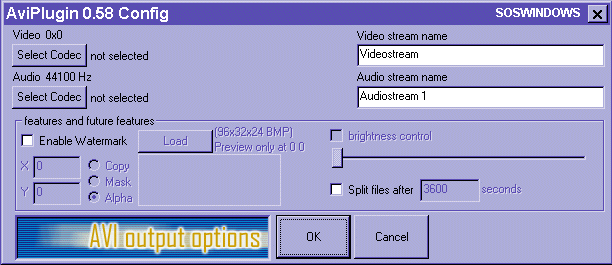
Si vous êtes en train de convertir un DVD musical, et que vous désirez avoir la meilleure qualité audio, le format MP3 reste toujours le meilleur. Je l'ai réglé sur 96 Kbps, mais vous pouvez choisir une qualité CD, qui correspond à 128 Kbps, si vous le désirez.

Une fois cela réglé, cliquez sur OK.
Troisième étape. Redimmensionement et découpage du Film
Beaucoup de personne n'ont pas envie de s'ennuyer à découper et redimensionner leurs films. Je continue à voir beaucoup de personnes me demander quels sont les meilleurs paramètres pour leurs DivX. En fait, je pense que ces personnes donne trop d'importance à un paramètre, il est vrai très important : la taille de leur film. Redimensionner et découper un film ne permettra pas de gagner énormément de place, mais il augmentera la rapidité du processus de conversion, ainsi que le rendu final d'une manière plutôt flagrante!
Quels sont les meilleures tailles?
J'ai tendance à obtenir les meilleurs résultats avec les tailles suivantes:
Note: Même avec le plus petit découpage, j' ai essayé de conservé une résolution légèrement supérieure aux VCD (Mpeg-1 VideoCD) qui sont considéré de qualité VHS . Un VCD est à 352 x 288 en PAL et à 352 x 240 en NTSC. Une télévision PAL peut afficher 576, je suis donc très proche d'une résolution télé complète. La raison pour laquelle n'importe quel film donne un meilleur rendu sur une télé plutôt que sur un moniteur tient au fait qu'un moniteur est conçu pour isoler et séparer les pixels les uns des autres afin de rendre les lignes droites les plus nettes possibles. Une télé, au contraire, réalisera un fondu des pixels entres eux. Tous ceux qui ont une carte graphique avec sortie TV savent de quoi je parle: les blocs dus au DivX disparaissent sur un vrai écran de télévision!! Certaines cartes graphiques ont une option de fondu qui simule ce procédé, ce qui explique que vos films ne sont souvent pas aussi bien lorsque vous les lisez sur la machine de vos amis.
Comme vous pouvez le voir, les DVD ont trois formats de taille: Plein Écran (4:3), Écran Large (16:9) et Écran Cinématographique (24:10). La taille que je choisis dépend du format de mon DVD. Ce format est souvent inscrit au dos des boîtes. Vous pouvez aussi, bien sûr, choisir la taille que vous voulez, ou alors laissez la taille du DVD, mais le rip ne sera pas vraiment bon, d'après moi.
De toutes façons, comme le film est en 24:10, je vais vous montrer comment je le découpe et le redimensionne. Les films avec d'autres tailles sont découpés et redimensionnés exactement de la même manière. Pour découper, cliquez sur le bouton 'Show Output Pad'. Ceci fera apparaître une image du film avec des boutons au-dessus qui vous permettront de changer sa taille et de découper les bandes noires.
Note: Parfois, une image noire apparaîtra. Pas de chances, car Flask a choisi pour vous une image, et il est tombé su une trame vide! Vous devrez alors sélectionner (au tout début) uniquement un seul fichier .vob à la place du fichier .ifo. Ceci changera l'image que Flask sélectionnera pour vous. Une fois que vous aurez vos paramètres de tailles, recommencer en sélectionnant le fichier .ifo.

Pour résumer ce que fait ce panneau de contrôle:

Découper le film
Ok, j'ai un film en 2.35:1 CinemaScope. je ne veux pas uniquement redimensionner l'image, mais aussi supprimer ces deux barres noires au-dessus et en-dessous du film. Faire cela vous permettra d'économiser un peu en taille, et vous permettra de sélectionner un bitrate plus élevé et donc d'améliorer la qualité de votre film. Et lorsque vous jouerez votre film en plein écran, il aura toujours la même tête, car le média player rajoute un fond d'écran noire de toutes manières.
Cliquer sur le bouton de sortie vidéo (Output Pad) pour ouvrir le bloc d sortie, et vous verrez l'image ci dessous. Cliquez sur 'Reset settings' pour que l'image soit telle que sur le DVD. Bingo! Cette image est bien trop grande pour faire un seul cd DivX. Cocher la case Crop et commençons à découper;
Note: Flask a la fâcheuse tendance de perdre des parties d'images. Vous êtes en train d'éditer votre image, et soudain, le bas va disparaître, ou alors l'image entière va devenir blanche! Ce n'est pas vraiment un problème dû au redimensionnement en lui-même, c'est juste l'écran de Prévisualisation qui n'affiche pas correctement ce qu'on lui demande, mais votre DivX sera bien sûr correct. Mais la manière la plus simple de rafraîchir l'image est de lancer l'explorateur, et de le mettre en plein écran, afin qu'il couvre Flask, et ensuite de le réduire en utilisant le bouton de réduction. et votre image sera de nouveau bien afficher ;-) Je suis désolé, mais serez sans doute obliger de recourir a ce truc assez souvent. Enfin, c'est une bonne chose d'avoir une lampe sur votre bureau qui vous permette de distinguer précisément les bordures de l'image.

Mais avant de découper, je vais rapetisser l'image en cliquant sur le moins (-) dans la partie 'output size' (entourée en rouge). J'ai cliqué dessus 9 fois, jusqu'à ce que l'image ait une largeur de 576 . Remarquez l'affichage de la taille actuelle de l'image en haut à gauche. Je commence toujours par diminuer la largeur, car les DVD n'ont généralement pas besoin d'être découpés latéralement.
Étant donné que nous avons réduit latéralement l'image 9 fois, nous devons cliquer 9 fois le bouton Height (-) (celui juste en dessous du cercle rouge), et ce afin de conserver un ration hauteur / Largeur identique à l'original (c'est à dire absolument pas déformé). Souvenez vous de toujours cliquez le même nombre de fois sur ces deux boutons, et ce quelque soit le format de votre DVD. De cette manière, vous conserverez toujours un format conforme à celui du DVD original.

Note: Tous mes films sont en PAL, mais il m'est venu à l'esprit que les films NTSC qui sont convertis avec Flask peuvent être légèrement étirés. Pourquoi ça, je ne le sais pas, mais je vous conseille de découper votre film, et ensuite de faire un petit essai d'encodage. Si le format de votre DivX n'est pas conforme à l'original, alors étirez un peu votre image, puis réessayez. L'aperçu de l'Output Pad peut être bizarre, mais c'est le résultat final qui importe ;-)
OK, il n'est pas toujours possible d'atteindre exactement la taille que j'ai indiqué, mais vous ferez toujours de votre mieux pour avoir le meilleur découpage possible pour votre DVD. Maintenant, nous allons commencer à découper un peu à partir du bas. Faites cela en cliquant plusieurs fois sur le cercle rouge 1 (- Height). Ensuite, déplacez l'image vers le haut jusqu'a ce que la bordure supérieure disparaisse. Faites cela en cliquant plusieurs sur le cercle rouge 2. La bordure du bas finira finalement par disparaître (en cliquant sur le cercle 1).

Dans ce cas particulier, j'ai réussi à avoir la taille exacte que je désirais (576 x 240), mais cela peut ne pas être votre cas. Servez du bouton (-) Top Offset (voir ci dessous) et aussi du (+) Top Offset (cercle 2 ci dessus) pour positionner parfaitement votre image.
Note: Pour la compression, il est TOUJOURS préférable de découper un peu de pixels à l'intérieur de l'image pour supprimer complètement les barres noires au dessus et au dessous de l'image. Si ce n'est pas possible de le faire sans perdre une grande partie de l'image, alors ne le faites pas. C'est cette fine ligne noire entre l'image et le noire qui qui prend le plus de place! Le reste du noire peut être très facilement compressé.

Ok, on y est! Ne vous en faites pas si les paramètres de taille de Flask sont différents de ce qui est dit dans le Output Pad, le découpage prend le dessus par rapport au autres paramètres de taille.
C'est toujours de cette manière que je redimensionne mes images. J'ai passé beaucoup de temps à calculer les ratios corrects, et je pense que ces tailles fonctionnent bien, au moins pour un CD DVD sur un seul CD, ce qui est l'un des principal objectifs de ce cours. En fait, les tailles sont aussi bonnes pour des rips sur 2 CD, mais les gens veulent tout le temps avoir des images plus grandes.
Quatrième étape. Appuyer sur Go
Une fois que tous est paramétré correctement, allez dans Run > Start Conversion.

L'écran ci dessous va apparaître. Si vous laissez votre ordinateur tout seul pour qu'il compresse tranquillement , sélectionnez 'Highest' au niveau de 'Priority settings'. Ceci prendra TOUT votre temps processeur afin de rendre la compression plus rapide. Si vous sélectionnez 'Idle' ou 'Normal', cela vous permettra de faire des tâches de bases en même temps qu'il compresse, telles que vérifier vos e-mails, etc... Faites attention à ne pas faire trop de choses en même temps, car si votre ordinateur se plante à cause d'un autre programme, vous devrez tout reprendre depuis le début. Décochez le 'Display output' vous permettra aussi de rendre les choses un peu plus rapides.
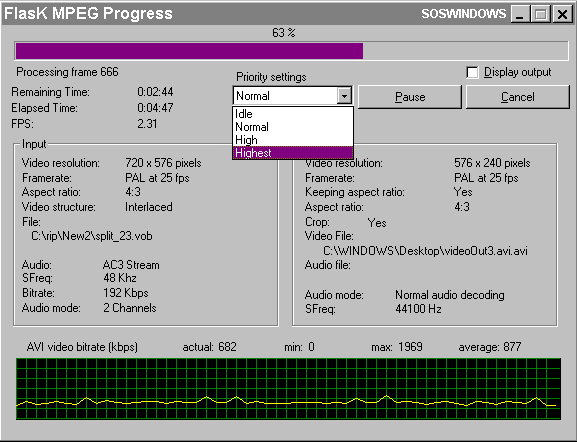
C'est bon! Vous aurez un film parfait d'ici 8 à 15 heures sur un ordinateur cadencé à 500Mhz.
L'une des choses qui m'embêtent le plus est que le son est souvent trop faible à mon goût. A cause de cela, j'ai l'habitude d'ouvrir le fichier dans Cool Edit (ou Sound Forge, ou n'importe quel éditeur audio du même genre), et ensuite de 'Normaliser' le son. La normalisation est un moyen d'augmenter le volume sonore le plus possible, sans qu'il y ait de grésillements. Les grésillements apparaissent lorsque des bits sont perdus, car ils se trouvent hors de l'échelle sonore du lecteur. Il est évident qu'une bande sonore avec des grésillements n'est pas une bonne bande sonore, c'est pourquoi la normalisation est une meilleure manière d'augmenter le volume sonore d'un fichier. Voici donc ce que je fait :
Au lieu de choisir 96kbps stéréo Mp3 pour l'audio, je choisi 320kbps stéréo Mp3. Je fait ceci car, si Cool Edit décode le MP3, le normalise, et ensuite le ré-encode à 96 Kbps (ou 64 Kbps si vous voulez économiser encore plus de place), vous perdrez un peu de qualité sonore, sauf si vous choisissez, au départ, une qualité plus élevée.
Ouvrez votre DivX tout frais dans VirtualDub, et choississez : File > Save WAV...


Une fois cela fait, ouvrez le fichier wave dans Cool Edit et choisissez: 'Transform > Amplitude > Normalise..'. Laissez les paramètres par défauts et cliquez sur OK. Sauvegardez ensuite votre wave, et Cool Edit le sauvegarde tout seul en même MP3.

Ouvrez votre DivX une fois de plus avec VirtualDub. Allez dans : 'Video > Direct Stream Copy'

Choisissez aussi 'Audio > WAV Audio..'. et 'Full processing mode' s'il n'est pas déjà sélectionné.

Choisissez le fichier que vous venez de normaliser et cliquez sur 'Open'.

Choisissez 'save AVI' et tout devrait être OK!
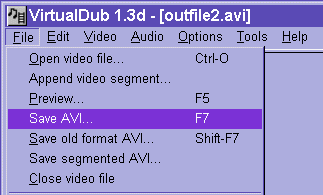
Note: Si votre film est toujours trop faible au niveau de l'audio, vous pouvez choisir normalise 200% or 250% etc. Il n'y aura probablement pas de grésillements, ou du moins vous ne l'entendrez pas. Tout cela dépend de ce qui est primordial pour vous et votre DivX.
Comment améliorer la qualité de l'image et convertir uniquement certains .vobs simultanément
Nous avons déjà fait tout ce qui est possible pour avoir la meilleur qualité d'image. Mais vous trouverez toujours encore certains passages où des blocs apparaissent. Ces généralement lorsque des choses éclatent, et que les acteurs partent en courant (vous pouvez avoir une idée des films que je regarde...). De toutes façons, notre seule alternative est de choisir un bitrate différent pour chaque scène. Par exemple, lorsque quelqu'un parle et ne fait rien d'autre, il est complètement stupide de choisir un bitrate de 800 kbps alors que 500 suffirait sûrement. Si nous convertissons les scènes où l'on parlent séparément de celles où il y a de l'action, nous pourrions utiliser un bitrate plus élevé pour ces scènes. ceci augmentera la qualité générale du film, et le maintiendra suffisamment petit pour qu'il puisse tenir sur un seul CD. J'ai déjà expliqué cela dans "how to join Avi's ", alors jetez y un coup d'il. Cependant, je vais vous expliquer ici la méthode du vob unique.
Copiez le premier fichier vob du DVD sur votre disque dur ainsi que le fichier .ifo, de la même manière que vous le feriez pour Flask. Utilisez ensuite le programme nommé 'Vob Utils'. Il utilise le fichier .ifo pour couper les fichiers .vob en sections. Choisissez le fichier .ifo et cliquez sur 'Open' comme indiqué ci dessous.

Cliquez sur 'extract all' et patientez.

Chaque fichier sera maintenant coupé en sections comme les chapitres sur un DVD. Jetez un coup d'il à chaque .vob et utilisez le programme 'File Merger' pour coller les scènes ensembles. Ne collez pas tout ensemble, faites des chapitres Low et High Motion..

A la fin vous aurez entre 5 et 10 sections du film que vous désirez encoder. Ouvrez chaque section séparément dans Flask (sans utilise le .ifo donc...). Choisissez ensuite le bitrate qui correspond à la section du film que vous encodez. Choisissez un bitrate Low motion très faible pour les scènes lentes, comme 600 Kbps, et un bitrate High Motion très élevé pour les scènes rapides, comme 1500 ou 2000 Kbps.
Conversion de Vob unique
Étant donné que vous avez coupé le film à partir du .ifo, je pense qu'il a été coupé correctement, sur la keyframe. Ce qui signifie que si vous pouvez couper votre film de cette manière et convertir des chapitres, vous ne verrez plus les trucs verts bizarres, ainsi que les pertes de parties qui apparaissent de temps en temps lorsque vous convertissez des fichiers vob seuls dans Flask
Le problème des trucs verts (que j'appellent peits hommes verts) se trouve toujours au début où à la fin d'un fichier vob seul. Comme la première keyframe vous le fichier vob suivant se trouve souvent dans le fichier vob précédent, il ne peut pas lire correctement le fichier jusqu'à ce qu'il trouve la prochaine keyframe de la liste. Le résultat donne des trucs verts, et/ou une vidéo grésillante.
Note: Tout ceci n'est que de la théorie, et je ne suis pas un expert du format Mpeg ou de quoi que ce soit d'autre, alors j'aimerais avoir des échos de personnes ayant résolu leurs problème grâce à cette méthode. Et aussi pour savoir si je ne raconte pas n'importe quoi sur la keyframe...
Comme j'ai déjà écrit par mal de choses sur la manière de synchroniser avec VirtualDub, et de changer 48000Hz à 44100Hz pour une meilleure lecture etc..., etc..., donc je ne vais pas tout reprendre ici. Je vais bientôt faire une FAQ où je mettrait tout cela, e qui vous permettra de ne pas jongler entre mes différents articles si vous avez un problème et que la solution se trouve dans un autre article. Mais, pour l'instant, je pense qu'il y a trois problèmes assez fréquents que vous retrouverez avec Flask, qui sont expliqués ci dessous:
3. Lecture saccadée
Le deuxième plus gros problème que rencontre les gens est une lecture saccadée. Ceci est parfois du à un trop gros nombre de keyframes ou alors à un trop haut bitrate pour votre ordinateur. Mais cela n'est souvent pas fondé. Le problème est souvent que la vidéo, sur un DVD est stocké en 'progressive' et 'entrelacé' en même temps. Regardez comment Flask converti votre film! Vous verrez la section encadré en rouge changer de 'entrelacée' à 'progressive'. Ceci est généralement un problème dû au NTSC (comme la plupart des problèmes !!). Le NTSC devrait être considéré comme illégal! Pour résoudre ce problème, soyez sûr que la base de temps est à 29.97 NTSC et décochez 'Reconstruct progressive video'.
