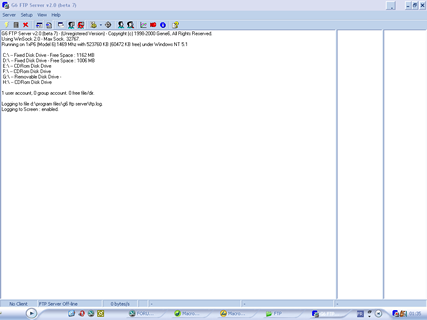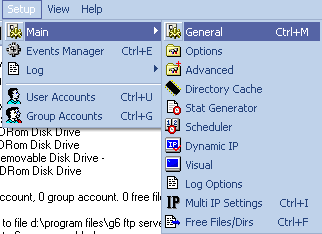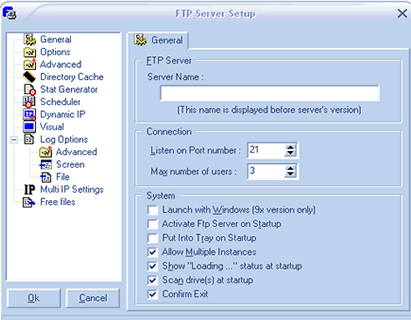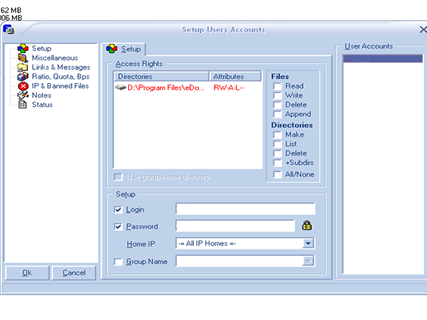|
G6 FTP
Server
Vous avez envie de
permettre à des visiteurs ou des amis de télécharger des fichier mais vous
n'avez pas envie de monter un serveur Web sur votre ordinateur. Et bien
installez donc un serveur FTP qui comme le signifie FTP (File Transfert
Protocol) est dédié à l'échange de fichiers.
|
|
Téléchargement G6 FTP Server cliquez ici Ce logiciel vous sert à
configurer votre Disque Dur (ce que vous souhaitez) en serveur
FTP. -Lancer G6 FTP server.
Cliquez sur Setup/Main/General
Vous arriverez sur cette fenêtre:
Dans serveur name vous pouvez insérer un message de bienvenue pour votre serveur. Dans "Listen on Port number" vous laissez 21. Dans "Max number of users" vous limitez l'accès a votre FTP au nombre de personnes que vous voulez. Cliquez sur "OK" puis une fois
revenu sur la première page cliquez sur Cette fenêtre doit s'ouvrir:
Faites un click droit dans la fenêtre "User Accounts" puis cliquez sur "Add", rentrez le nom que vous voulez lui donner.Ensuite faites un click droit puis "Add" mais cette fois dans "Access Rights" Puis selectionnez le répertoire que vous voulez partager. Ensuite dans le menu "Set Up" les cases "Login" et "Password" doivent être cochées et remplies (vous choisissez le mot de passe et le login vous même et ça sera eux qu"il faudra donner à votre client pour qu'il se connecte).Vous pouvez aussi décider de ne pas mettre de login ou de password ou aucun des deux, dans ce cas là ne cochez aucune case). Dans "Access Right" il vous faut cocher certaines petites cases au choix: Files: -Read: si vous la cochez la personne connectée pourra télécharger des fichiers . -Write: si vous la cochez la personne connectée pourra vous envoyer des fichiers. -Delete: si vous la cochez la personne connectée peut effacer des fichiers. -Append: si vous la cochez la personne peut reprendre un téléchargement en cas de déconnections. Directories: -Make: si vous la cochez la personne connectée peut créer des dossiers. -List: si vous la cochez la personne connectée peut voir les fichiers et les sous répertoires (indispensable). -Delete:si vous la cochez la personne connectée peut effacer un répertoire. -+Subdir: Si vous la cochez la personne connectée pourra aller dans les sous répertoires. Voilà G6 FTP
Server est configuré. Pour le mettre en route il vous suffit de cliquer
sur le petit éclair en haut à gauche Pour être sur que votre serveur est bien configuré, l'écran de l'icône de G6FTP Server qui est situé à côté de l'horloge du bureau doit être jaune quand le serveur est allumé et que personne n'est connecté dessus (si il y a une personne connectée, il passe au vert). N'oubliez pas, pour que votre serveur fonctionne vous devez ouvrir G6 FTP Server+Post Pro.
Toolbar buttons: En quelque sortes un petit rappel de toutes les icônes présentes sur G6 FTP Server
>>>>>> Retour SoSLiens >>>>>
|